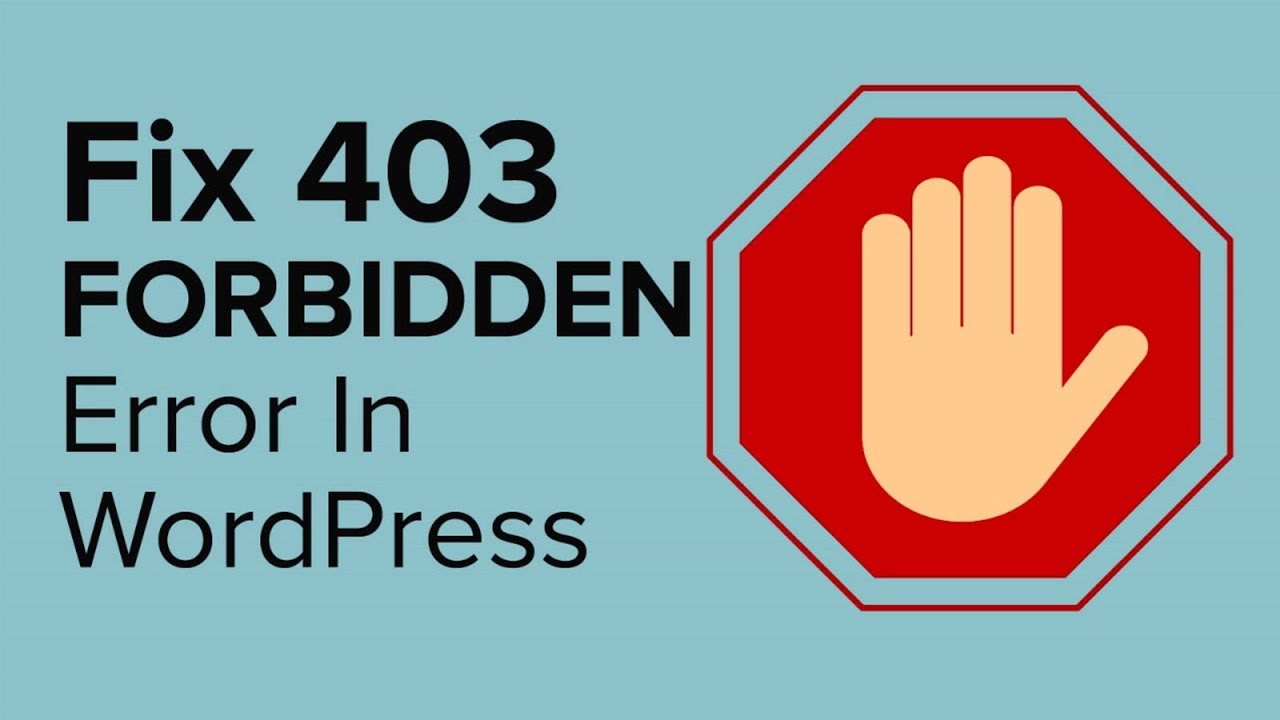
The 403 Forbidden error typically occurs when you’re trying to log in to WordPress or visit a specific page on your site.
Fortunately, there are a few simple fixes for this common WordPress error. Depending on your hosting plan, you may even be able to resolve the issue with help from your web host.
What the 403 Forbidden Error Is and What Causes It
The 403 Forbidden error typically appears when you’re trying to log in to your WordPress admin area or when you visit a specific page on your site. You may also encounter it while installing WordPress.
The error is usually accompanied by one of the following messages (or similar variations):
- “403 Forbidden – Access to this resource on the server is denied.”
- “Forbidden – You don’t have permission to access [directory name] on this server.”
- “You are not authorized to view this page.”
- “It appears you don’t have permission to access this page.”
- “403. That’s an error. Your client does not have permission to get URL [address] from this server.”
5 Methods to Fix the 403 Forbidden Error in WordPress
1. Change Your File Permissions
Every WordPress file on your site’s server has its own permissions. These settings control who can access and modify its contents. If these files have incorrect permissions, your server will stop you from accessing them.
If you want to check your file permissions, you can simply contact your hosting provider, and a technical expert should be able to take care of it. You can also do this yourself by connecting to your site with a Secure File Transfer Protocol (SFTP) client such as FileZilla.
2. Deactivate Your Plugins
403 Forbidden error can also be caused by a faulty plugin. To find out if this is the case, you’ll need to deactivate your plugins and then reactivate them one by one.
To start, connect to your site via FileZilla or the file manager in your hosting account. Then, in your site’s root directory, open the wp-content folder and locate the plugins folder. Then right-click on the plugins folder and select Rename.
3. Delete and Restore the .htaccess File
A corrupt .htaccess file can also trigger the 403 Forbidden error. This file is located in your site’s root directory and enables WordPress to interact with your server.
4. Deactivate Your CDN
To see if your CDN is the cause of the error, you’ll need to temporarily disable it. You can do this by logging into your hosting account and locating your CDN settings. If you’re unable to access your CDN, we recommend getting in touch with your hosting provider.
5. Check Your Hotlink Protection
Some hosts and CDN providers offer hotlink protection. However, if this is not set up properly, it can trigger a 403 Forbidden error on your site. Therefore, you may want to contact your web host about this issue. While you may want to look into this yourself, it’s best to get help from a technical expert to ensure that your hotlink protection is configured correctly.












